Monday, 20 April 2015
Tuesday, 14 April 2015
Monday, 13 April 2015
Modul Menambahkan Penugasan Sekolah Non Induk
18:42
No comments
Tutorial ini ditujukan kepada PTK dan Operator
Sekolah jika PTK bertugas di dua sekolah, yaitu sekolah induk dan sekolah non
induk.berikut langkah – langkahnya penugasan sekolah non induk.
1. Login ke akun PTK,
gunakan NUPTK dan Password nya
2. Klik PTK
3. Pilih menu sekolah
non induk kemudian klik icon tambah
4. Pilih sekolah
tujuan/sekolah non induk, isi jabatan disekolah non induk, pilih tahun bertugsa
kemudian klik “tambahkan”
5. Cetak Surat dan
serahkan berkas ke Admin Sekolah non Induk Pilihan Anda
6. Langkah selanjutnya
adalah untuk Admin Sekolah Non Induk. Login sebagai Admin Sekolah, pilih
layanan Sekolah
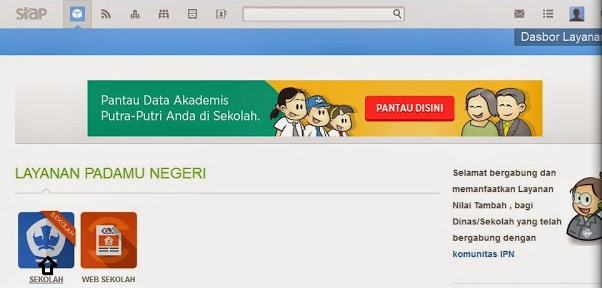 7. Pilih menu Pendidik
dan tenaga kependiikan>> registrasi Ptk >> Penugasan Sekolah Non
Induk >> Entri Formulir S20
7. Pilih menu Pendidik
dan tenaga kependiikan>> registrasi Ptk >> Penugasan Sekolah Non
Induk >> Entri Formulir S20
8. Klik/centang Pada
Nama Ptk. Kemudian masukkan Kode Aktivasi yg tertera pada formulir S20 kedalam
kolom isian yang telah disediakn .pastikan isian kode aktivasi sesuai dengan
yang tertera di formulir s20 yang diserahkan PTK. Klik tombol simpan untuk
melanjutkan
9. Cetak Surat Tanda
Bukti Persetujuan Penugasan Sekolah Non Induk dengan klik tanda cetak
10. Data PTK anda di sekolah non induk sudah aktif
Friday, 10 April 2015
Mendapatkan Akun Individu Institusi Guru dan Siswa
18:02
No comments
1.
Mendapatkan Akun
Individu Institusi
Proses mendapatkan Akun Individu bagi siswa dan guru diberikan berdasarkan
proses verifikasi dan validasi khusus. Anda dapat melihat pada bagian PADAMU
SISWA & PADAMU PTK untuk proses mendapatkan akun lebih lanjut.
2.
Email
Altertantif
Pengisian email alternatif menjadi sangat penting bagi anda
pemegang akun individu institusi. Hal ini untuk memberikan kemudahan bagi Anda
apabila mengalami lupa atau ingin melakukan reset password Anda. Disamping itu,
alamat email alternative yang telah anda daftarkan, dapat anda gunakan sebagai username
pada proses login tanpa harus menghafal kode Akun Individu Institusi anda.
Setelah anda melakukan login dengan menggun Akun Individu
Institusi, lakukan langkah-langkah sebagai berikut untuk mendaftarkan email
anda sebagai email altenatif.
1. Login menggunakan Akun
Individu Institusi yang anda miliki (NUPTK,PEG ID atau SISWA ID).
2. Akses ke laman Aplikasi,
klik menu profil diri Anda, dan pilih menu Pengaturan Akun.
Gambar 2.13 Langkah Pilih Pengaturan Akun
Pilih Menu Kelola Akun > EMAIL dan lakukanpengisian pada kolom Email
Alternatif. Klik Simpan jika telah selesai.
Gambar 2.14 Langkah Pilih Kelola Akun dan Email
3. Jika proses berhasil,
sistem akan mengirimkan notifikasi untuk melakukan verifikasi ke alamat email
yang anda isikan. Lakukan sesuai petunjuk yang tertera pada email yang anda
terima untuk melakukan proses verifikasi.
4. Jika seluruh proses telah
berhasil. Anda dapat menggunakan email tersebut sebagai username untuk Login.
3.
Reset Password
Apabila karena suatu hal anda mengalami lupa password. Anda dapat menggunakan
menu LUPA PASSWORD yang tersedia pada Laman Login.
1.
Isilah alamat email
yang anda daftarkan dan kolom lainnya.
Gambar 2.15 Kolom Isian Lupa Password
2.
Setelah Sistem akan
mengirimkan notifikasi permintaan reset password pada email Anda. Lakukan
petunjuk sesuai pesan yang tercantum pada email yang dikirimkan dan lakukan
pengisian password baru anda.
4.
Ubah Password
Demi keamananan disarankan anda untuk melakukan perubahan password secara
berkala. Untuk mengubah password dapat anda lakukan dengan cara sebagai berikut
:
1. Akses ke laman Aplikasi,
klik menu profil diri Anda, dan pilih menu Pengaturan Akun.
Gambar 2.16 Langkah Pertama Ubah Password, Pilih Pengaturan Akun
3.
Pilih Menu Kelola
Akun
Gambar 2.17 Langkah Kedua Pilih Menu Kelola
Akun
4.
Pilih Menu Kata
Sandi (Password)
Gambar 2.18 Langkah Ketiga, Pilih Menu Kata
Sandi
4. Massukkan Password Lama
dan Password Baru yang akan gunakan pada kolom yang tersedia. Klik Tombol
Simpan untuk melakukan penyimpanan password Anda.
Tuesday, 7 April 2015
Membuat Presentasi Baru di Microsoft Power Point 2007
18:42
No comments
Bila Anda
membuka PowerPoint dari menu Start atau dari ikon pada desktop, presentasi baru dengan satu slide
muncul secara default. Anda
juga dapat membuat presentasi baru sementara PowerPoint sudah terbuka.
·
Klik tombol [Microsoft Office Button] dan pilih
[New] dari pilihan yang muncul.
·
Kotak dialog [New] akan muncul. Presentasi
kosong dipilih secara default
Gambar 2.2. Jendela New Presentation
·
Klik [Create], dan presentasi baru akan terbuka
di jendela PowerPoint. Slide
default yang muncul ketika Anda membuat
presentasi baru adalah Judul Slide Layout.
A. Slide Dasar
Slide berisi Text box, atau
wilayah pada slide yang ditutupi oleh garis batas. Text box
dapat berisi berbagai item termasuk teks, gambar, dan grafik. Ada
beberapa Text box dan berukuran ikon kecil yang mewakili perintah tertentu seperti Insert picture, Insert chart, dan Insert
Clip art. Arahkan mouse
ke setiap ikon untuk melihat jenis informasi yang Anda dapat sisipkan.
Gambar 2.3. Kotak Teks
B. Tentang Slide
Layouts
Text box dapat diatur dalam tata letak yang berbeda
yang dapat Anda pilih ketika
Anda menyisipkan slide baru atau
yang dapat diterapkan pada slide yang ada. Pada contoh di atas, didalam layout
terdapat Judul dan konten Text
box. Slide Layout
menyangkut desain konten
Anda. Layouts berisi berbagai jenis Text box yang dapat digunakan tergantung pada
informasi apa yang akan dimasukkan ke dalam presentasi. Setiap susunan memiliki
nama, tetapi tata letak gambar menunjukkan bagaimana Text box Anda dapat diatur pada slide.
Memasukkan
Text kedalam textbox:
• Klik di dalam Text box. Teks kabur dalam Text box
akan hilang dan titik penyisipan ketikan akan muncul.
• Ketik teks Anda setelah
titik penyisipan hilang dan ketikan teks akan terlihat.
• Klik di luar Text box
bila Anda telah memasukkan semua teks ke dalam textbox.
Bila Anda
memasukkan teks atau menggunakan ikon untuk menyisipkan teks kabur di dalam
text box dan/atau ikon hilang ketika
Anda mulai mengklik.
Memasukkan slide baru:
·
Klik perintah [New Slide] di grup [Slides]
pada tab [Home]. Menu akan muncul dengan pilihan tata letak slide.
Gambar 2.4. Kotak dialog New Slide
·
Klik model slide yang ingin Anda masukkan.
Sebuah slide baru dengan tata letak yang dipilih akan muncul di bagian tengah
jendela PowerPoint dan dalam panel di sebelah kiri.
Mengubah Layout Slide:
·
Pilih slide yang ingin Anda ubah.
·
Klik perintah [Layout] di grup [Slides] pada
tab [Home]. Menu pilihan akan muncul.
Gambar 2.5. Pilihan model Layout
·
Klik salah satu pilihan untuk memilihnya dan
akan mengubah slide dalam presentasi.
C. Bekerja dengan Slides
Menyalin Slide:
·
Pilih slide yang ingin Anda salin.
·
Klik ikon perintah [Copy] pada tab [Home]
Gambar 2.6. Slide terseleksi dan menu
Copy
·
Klik tempat kosong diantara slide dimana Anda
akan menempatkan slide yang di copy
Gambar 2.7. Titik Penyisipan
·
Klik perintah [Paste] pada tab [Home]. Slide
yang disalin akan muncul.
·
Proses selesai.
·
Pilih slide yang ingin Anda hapus.
·
Klik perintah [Delete] dibawah tab [Home].
Gambar 2.8. Menghapus slide dengan Delete
Memindahkan Slide:
• Tentukan slide yang ingin Anda pindahkan pada
sebelah kiri.
• Klik dan tarik geser ke lokasi baru.
• Lepaskan tombol mouse. Slide akan muncul di
lokasi baru
Pilihan Tampilan
Slide :
Di bagian bawah,
sudut kanan dari jendela PowerPoint ada tiga perintah. Dari sini, Anda
dapat
mengubah tampilan
Normal, Slide Sorter, atau Slide Show hanya dengan mengklik perintah
Gambar 2.9. Pilihan tampilan slide.
Normal adalah tampilan stAndar dan di mana Anda
akan membuat dan mengedit slide di tengah slide panel.
Slide Sorter adalah tampilan slide Anda
dalam bentuk thumbnail. Slide disajikan horizontal, yang
memungkinkan Anda
untuk melihat slide sekaligus.
Slide Show melihat mengisi layar komputer dengan presentasi Anda
sehingga Anda dapat melihat
bagaimana presentasi
akan muncul secara utuh.
Memperbesar dan
memperkecil presentase tampilan:
·
Cari bar zoom di kanan bawah.
·
Klik dan tarik slider ke kanan untuk
memperbesar dan ke kiri untuk memperkecil.
Gambar 2.10. Zoom slider
D. Menyimpan Presentasi
Jika Anda
menyimpan dokumen untuk pertama kalinya,
Anda akan perlu menggunakan
perintah Save As, namun jika Anda sudah menyimpan presentasi, Anda
dapat menggunakan perintah Save.
Untuk menggunaka
Gunakan perintah [Save As]:
·
Klik Tombol Microsoft Office.
·
Pilih [Save As]. Menu akan muncul.
·
Pilih jenis ekstensi file yang inginkan. Dua
paling sering digunakan untuk jenis file tersebut adalah:
o
PowerPoint Presentation - Ini
menyimpan presentasi sebagai file PowerPoint 2007. Hanya pengguna dengan
PowerPoint 2007, atau kompatibilitas, dapat melihat file tanpa kemungkinan
kehilangan beberapa format.
o
PowerPoint Presentation 97-2003
- Ini menyimpan presentasi
sehingga kompatibel dengan versi sebelumnya dari program Excel. Jika Anda
akan mengirim presentasi untuk seseorang yang tidak memiliki Office
2007, Anda harus menggunakan jenis file
ini.
Gambar 2.11. Pilihan format penyimpanan
pada menu Save As.
·
Kotak dialog [Save As] akan muncul. Pilih
lokasi dimana Anda ingin menyimpan dokumen.
Gambar 2.12. Kotak dialog Save As
•
Masukkan nama dokumen pada [File name:].
•
Klik tombol [Save] untuk menutup jendela.










































